Manuals
How to Install
Reference Manual
Screen Components
Operation Method
- How to select languages
- How to change the direction of translation and display the translation results to show the other person
- Speech input
- Text input
- Tips
- How to change the font size
- How to report errors
- Other menu items
Settings
History
Usage
Announcements - Automatic detection of languages (language identification)
Screen Components
1. Speech translation screen
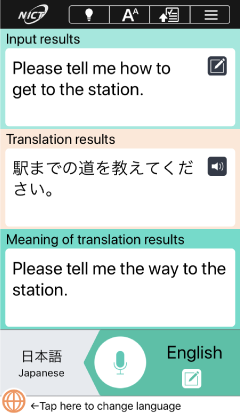
- The input results, translation results, and back translation results (meaning of translation results) are displayed, in that order.
- To edit the input text, tap
 .
. - Tap
 to listen to the speech output again.
to listen to the speech output again. - To expand the result display area, swipe right/left in each field.
- The translation results are translated back into your own language and shown in the back translation display area (Meaning of translation results). If the text shown here has the same meaning as your original input, the translation results are considered accurate.
- The text displayed in the 'Translation results' can be copied by double-tapping or holding down the text field.
- You can change the audio playback speed from “Settings”.
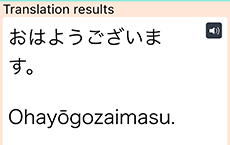
- You can show Romanized characters for Japanese translation results.
- You can turn it on/off from the “Settings”.
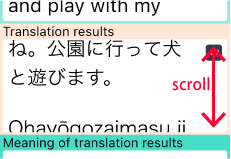
- You can scroll down when the results don’t fit in the screen.
2. Other settings
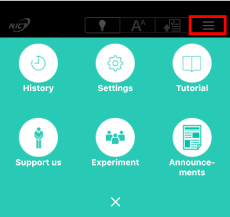
To display the settings menu, tap ![]() at the top right corner of the screen.
at the top right corner of the screen.
3. Language settings
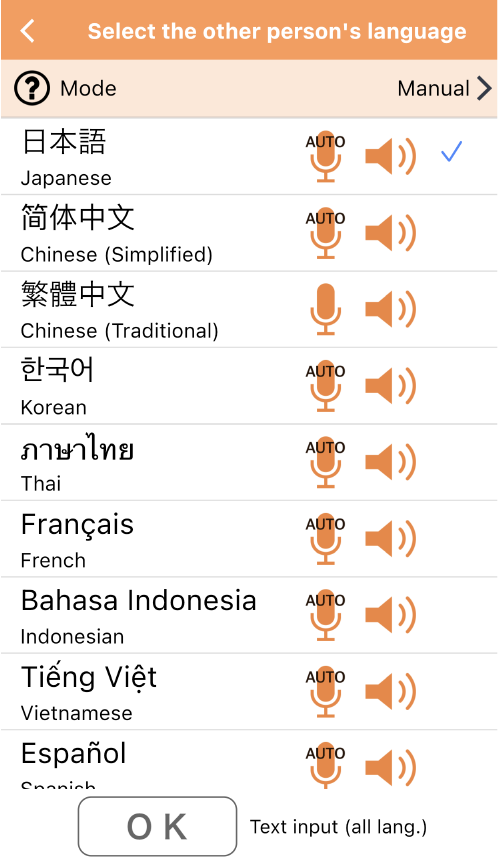
This screen shows the list of supported languages that you can select from.
Tap![]() on the bottom left of the main screen to change the language setting.
You may also go to
on the bottom left of the main screen to change the language setting.
You may also go to ![]() →
→ ![]() → "Language Settings" to display this screen.
→ "Language Settings" to display this screen.
- The selected language should be marked with a ‘check’.
- The screen components are indicated in [green] when selecting the input language (your language) and [orange] when selecting the target language (the language you wish to translate to).
Key to icons
 、
、 …Languages that speech input supports
…Languages that speech input supports …Languages that speech output supports
…Languages that speech output supports
Ver8.2 or later
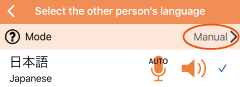
Try automatic detection of languages (language identification feature).
- Tap '>' at the top of the language settings screen to select mode: 'AUTO (2 languages)' or 'AUTO'.
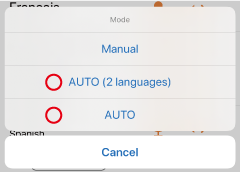
- Tap 'OK' at the bottom and you are ready to use automatic detection of languages.
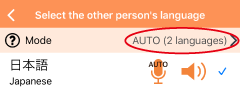
- In 'AUTO (2 languages)' mode, VoiceTra will automatically detect the input language between the selected pair when performing speech translation. This mode can be enabled when "your language" and "the other person's language" specified in the Settings are both labelled 'AUTO'.
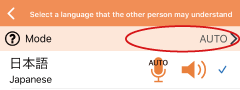
- In 'AUTO' mode, VoiceTra will automatically detect the input language among the ones labeled "AUTO" when performing speech translation. This mode can be enabled when "your language" specified in the Settings is labelled 'AUTO'.
- Tap '?' to see more information about each mode.
- Selecting different modes can only be done on the language settings screen for the other person.
※Please refer to "9. Automatic detection of languages (language identification)" for further details.
Key to icons
 …Languages that auto-detect supports
…Languages that auto-detect supports
Ver8.0-8.1.1 users
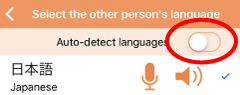
Try automatic detection of languages (language identification feature).
- Enable "Auto-detect languages" at the top of the language selection screen. The switch will only be displayed on the language selection screen for the other person.
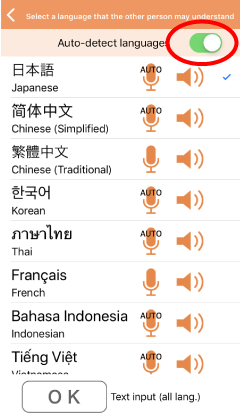
- Tap 'Enable' on the pop-up screen.
Check 'Do not show this message again' and the pop-up screen will not be displayed every time you enable auto-detect. - The icons beside the languages that support auto-detect will change from
 to
to
 .
. - Tap 'OK' at the bottom. This will take you back to the main translation screen and auto-detect will be ready.
※Please refer to "9. Automatic detection of languages (language identification)" for further details.
Key to icons
 …Languages that auto-detect supports
…Languages that auto-detect supports
Operation Method
1. How to select languages
There are multiple ways to change languages.
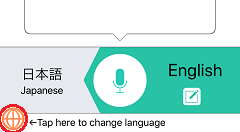
Tap the globe button on the main screen
- Tap the globe button
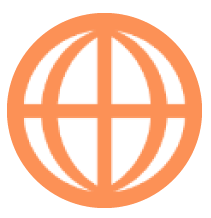 on the bottom left to display the language selection screen.
on the bottom left to display the language selection screen. - Tap the language you wish to select, make sure that a checkmark is placed next to it, and then tap the OK button.
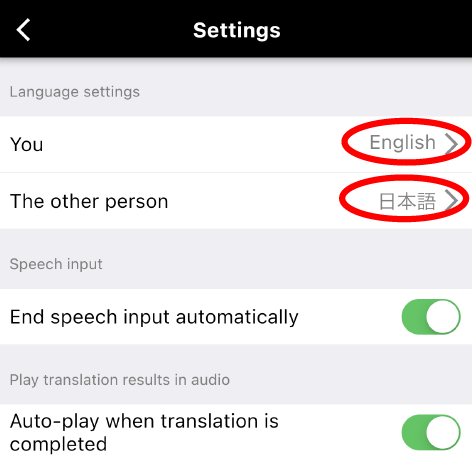
Change from the "Settings" screen
- To open "Other settings", tap
 at the right end of the operation menu.
at the right end of the operation menu. - Select
 .
. - Select the languages to translate between under "Language settings".
- The "Language settings" screen should be displayed. Select the language(s) and tap OK.
2. How to change the direction of translation and display the translation results to show the other person.
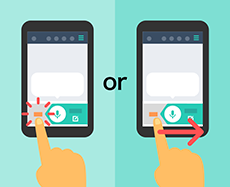
Tap or swipe the target language in order to change the input language.
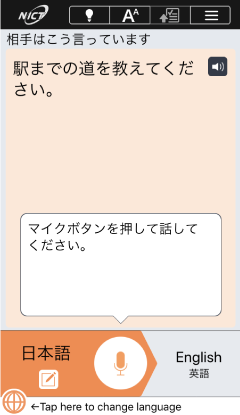
Only the translation results will be displayed once the input language has been changed. Show this screen to the other person and swipe the target language to take turns.
3. Speech input
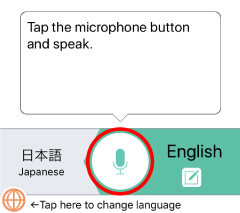
Tap the microphone button and speak. Hold the device close to your mouth when speaking. The amount of time available for speech input is 30 seconds.
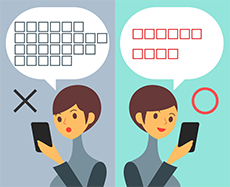
Tips for inputting speech
Keep your message brief and concise.
4. Text input
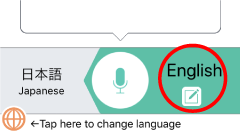
To enable text input, tap your language preference.
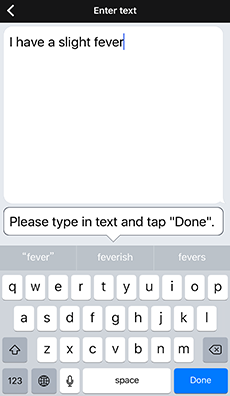
Enter text using the keyboard and tap "Done". The number of letters available for text input is 250 letters.
5. Tips
Display and use the Tips screen to explain how to use the app to the other person.
Refer to "Tutorial" when giving further explanations.

Tap ![]() in the operation menu at the top of the screen.
in the operation menu at the top of the screen.
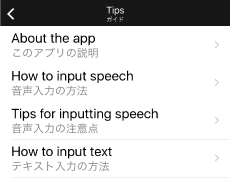
Select a topic from the tutorial list to show the other person.
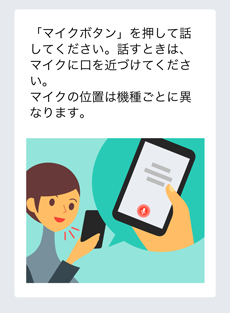
The tutorials are given with illustrations and text.
Tips for some of the languages will be displayed in English.
6. How to change the font size

Tap ![]() in the operation menu at the top of the screen.
in the operation menu at the top of the screen.
Three font sizes are available.
7. How to report errors
The "Report error" function can be used to report errors which may be found in the results.

Tap ![]() in the operation menu at the top of the screen.
in the operation menu at the top of the screen.
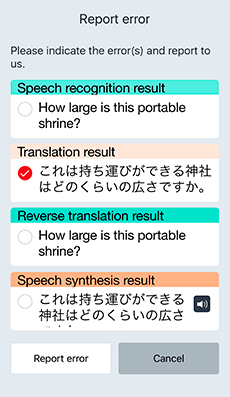
The "Report error" screen will be displayed. Please indicate where the error(s) is contained and submit. See "Report Errors" procedure for further details.
8. Other menu items

To display setting menus, tap ![]() in the upper right of the screen.
in the upper right of the screen.
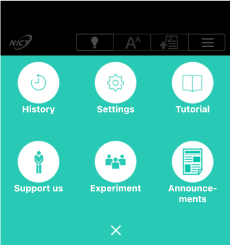
The other menu items are displayed.
Settings

Tap "Settings" from the menu items in order to configure the settings.
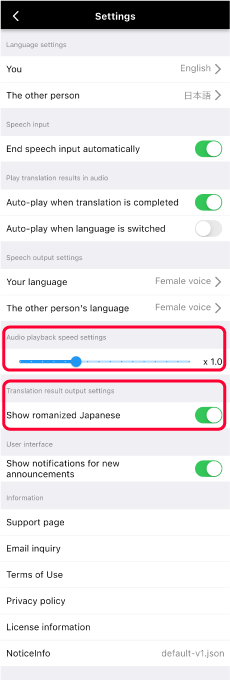
The following can be configured from the settings screen.
Language settings
- Select the languages to translate between.
How to select languages.
Speech input
- "End speech input automatically"... Automatically detects the end of speech and starts translation without tapping the microphone button.
Play translation results in audio
You can select when to play the speech output (synthesized speech of the translation results) from the following options.
- "Auto-play speech output when translated"... Plays speech immediately after the source language is input and the translation is completed.
- "Play speech output when switching languages"... Plays speech when the input language is switched to the target language.
Speech output settings (voice gender)
You can select male/female voice for speech output.
- You can select male/female voice for "Your language" and "The other person's language". They are both set to "Female" by default.
- Tap the language you wish to configure and select female/male voice from the pop-up menu which will be displayed.
Please note that the setting will not be applied for languages that only support either one of the voices. - Changes will be applied from the next translation request.
Audio Playback Speed Settings
You may change the audio playback speed.
- You may select a speed using a slider.
- You may specify a speed from 0.5-2.0 by 0.1s. (The default setting is 1.0)
- The following default audio are not effected even if the speed is changed:
- The audio of the translation results already displayed on the screen.
- The audio played back from the history list.
Translation Results Output Settings
- ”Show romanized Japanese” : Romanized characters will be displayed along with the Japanese translation results.
(Turned off by default)
Notifications for new announcements
"Notifications for new announcements" - New announcements will be notified with a red dot on the top right corner of the main screen (settings menu) as well as on the "Announcements" within the menu.
INQUIRY NUMBER
A unique number assigned to your particular copy of the app when it is installed. You may be asked for this number when making inquiries about certain issues you may have.
History

Tap "History" from the menu to view your past inputs of the selected language.
You can select a sentence from the "History" list to display it on the translation screen again. You can take advantage of this feature by translating frequently-used sentences in advance and calling them back as necessary.
The "History" list can store up to 1,000 sentences. When the number of sentences exceeds the limit, the new ones will replace the oldest ones.
Select "History"
Select a sentence from "History".
The selected item from the "History" list will be displayed in the "Input results" on the translation screen.
The "Translation results" will be displayed in the designated language.
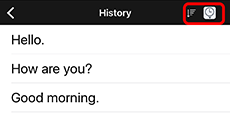
Sort history
![]() Sort according to frequency of use
Sort according to frequency of use
![]() Sort according to order of registration
Sort according to order of registration
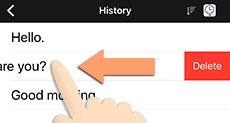
Delete history
Swipe the item in the history list to display the "Delete" button. (Long tap the item to display the delete menu for Android versions)
Tutorial

Tap "Tutorial" from the menu to display further details about how to use the app in both source/target languages.
Tips for some of the languages will be displayed in English.
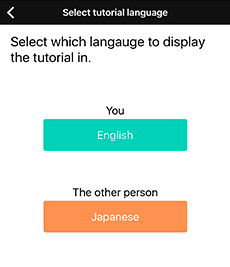
Select which language to display the tutorial in.
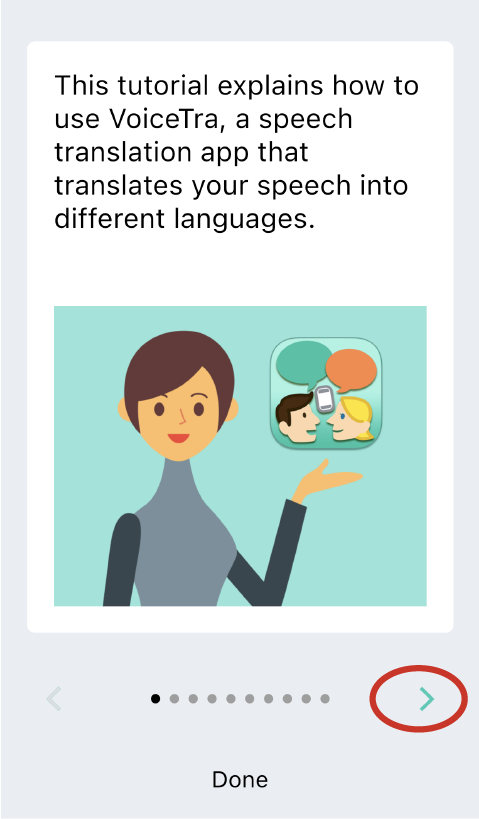
The tutorial is given with illustrations and text.
Tap 'Next >' to read further.
Announcements

"List of Announcements" (web page) will be displayed when tapping "Announcements" in the settings menu.
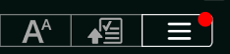
New announcements will be notified with a red dot on the top right corner of the main screen (settings menu) as well as on the "Announcements" within the menu. The red dot will disappear once the "List of Announcements" has been displayed.

New announcements will be notified with a red dot on the top right corner of the main screen (settings menu) as well as on the "Announcements" within the menu. The red dot will disappear once the "List of Announcements" has been displayed.
9. Automatic detection of languages (language identification)
Ver8.2 or later
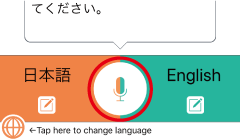
'AUTO (2 languages)'
Enable 'AUTO (2 languages)' mode, select the other person's language from the list, and tap 'OK'. You will then see on the main screen that the microphone button is displayed in[orange] and [green] and that the selected language is set as the other person's language.
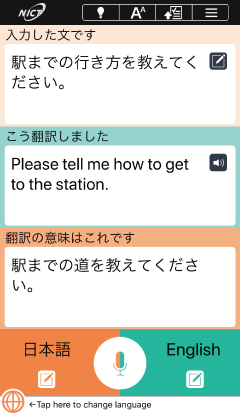
Tap the microphone button and speak in either one of the selected languages. VoiceTra will automatically detect the input language so users can carry conversations without having to specify the translation direction.
To disable auto-detect, tap ![]() and select 'Manual' mode from the language settings screen.
and select 'Manual' mode from the language settings screen.
On the main screen, long tap the other person's language to enable 'AUTO' mode.
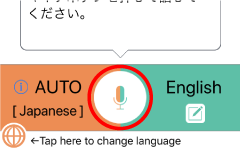
'AUTO'
Enable 'AUTO' mode and tap 'OK'. You will then see on the main screen that the microphone button is displayed in[orange] and [green] and that the other person's language is set to 'AUTO'.
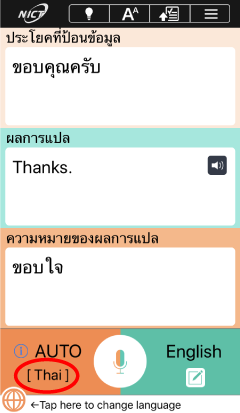
Tap the microphone button and speak in any of the languages that auto-detect supports. The app will detect the language and perform speech translation. The name of the language detected will be displayed as the other person's language.
Words spoken in what has been set as 'your language' will be recognized and translated into the other person's designated language.
To disable auto-detect, tap ![]() and select 'Manual' mode from the language settings screen.
and select 'Manual' mode from the language settings screen.
On the main screen, long tap the other person's language to enable 'AUTO (2 languages)' mode.
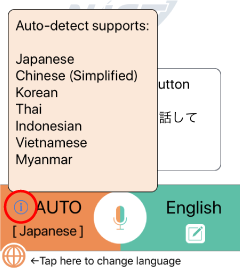
See which languages can be auto-detected
Tap ![]() in front of "AUTO" to see the list of languages that auto-detect supports.
in front of "AUTO" to see the list of languages that auto-detect supports.
※Please refer to "Try automatic detection of languages (language identification feature)" for further details.
Ver8.0〜8.1.1 users
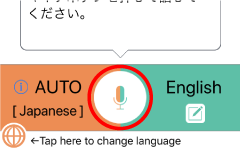
How to try automatic detection of languages
After enabling "Auto-detect languages," the microphone button on the main translation screen will be displayed in [orange] and [green], and the other person's language should be labeled as "AUTO".
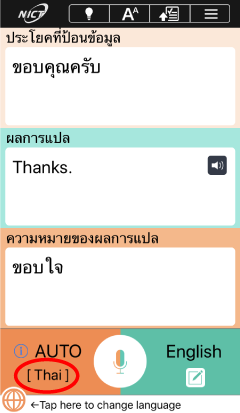
Tap the microphone button and speak in any of the languages that auto-detect supports. The app will detect the language and perform speech translation. The name of the language detected will be displayed as the other person's language.
Words spoken in what has been set as 'your language' will be recognized and translated into the other person's designated language.
Tap the ![]() button and turn "Auto-detect languages" off to disable auto-detect.
button and turn "Auto-detect languages" off to disable auto-detect.
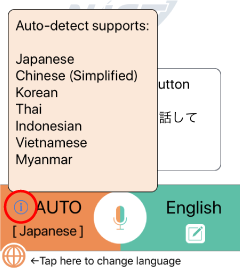
See which languages can be auto-detected
Tap ![]() in front of "AUTO" to see the list of languages that auto-detect supports.
in front of "AUTO" to see the list of languages that auto-detect supports.
※Please refer to "Try automatic detection of languages (language identification feature)" for further details.
Fonts and keyboards
1. Fonts
Android
Non-OS-standard fonts for foreign languages will not be displayed properly.
Please install the fonts at your own risk.
2. Keyboards
iOS
OS-standard keyboards are not available for Myanmar, Lao, and Khmer on devices running iOS12 or earlier.
Please purchase the keyboards from the App Store as necessary. For Myanmar, please use a Myanmar3-supported keyboard.
NICT will not be held responsible for any trouble caused by installing the keyboards. Please use them at your own risk.
Myanmar (Myanmar3 supported)
・WeKey
Khmer
・ttKeyboard
Lao
・Souliyo Key - Lao Keyboard
Android
Please install non-OS-standard keyboards at your own risk.

